
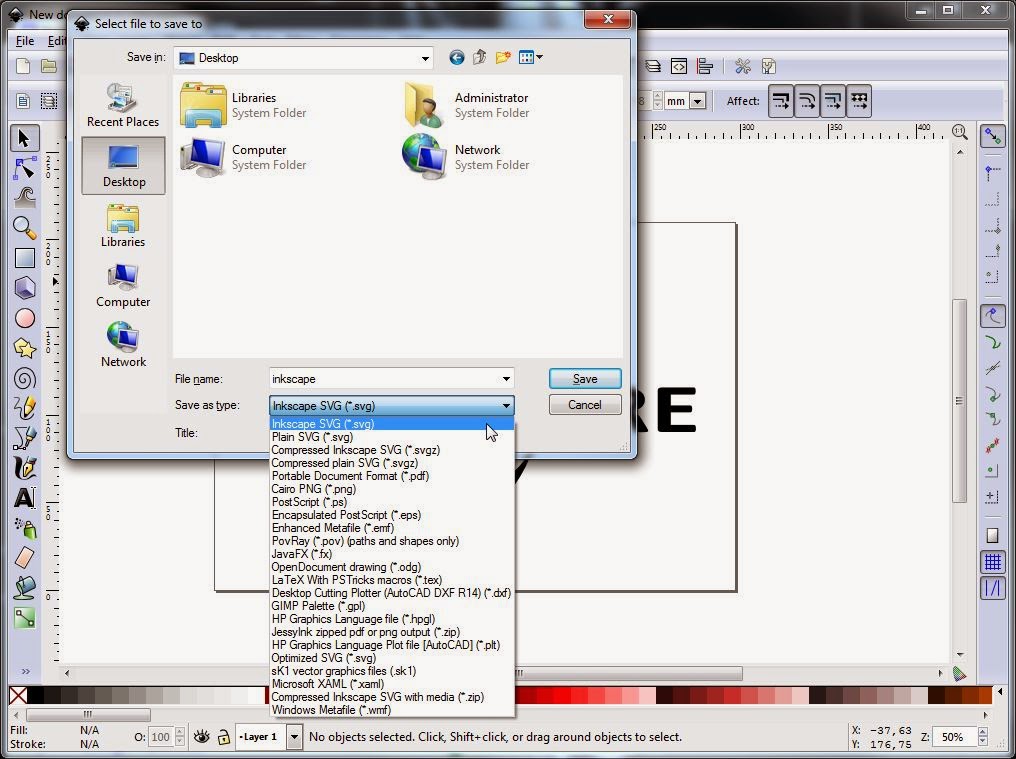
You can change the name of the file to anything to help you identify it (in the above example it is 'drawing.svg').
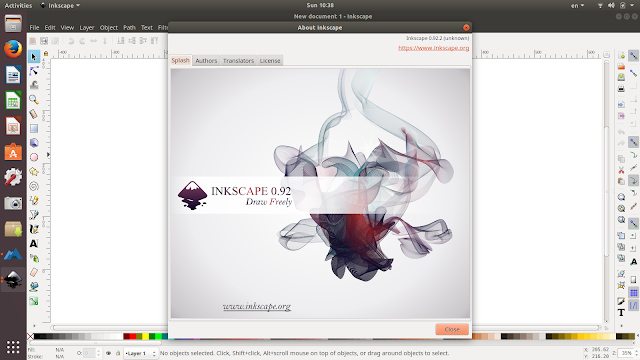
The style of your dialog may differ from the following : Save the file by clicking on ' File' and 'Save As.' : By doing this you ensure yourself against losing your work if your computer crashes or turns off unintentionally. Even though the content of the file is empty it is good practice to always save the file before you start so that you can easily save the changes as you go.

Save the Fileīefore you start work it is a good idea to first save the file. It's possible to add or remove the grid using the 'View> Grid' menu. The grid is just there to help you create the square icon within the standard 32x32 pixel dimensions. The lines in this grid will not appear when the final image is exported to another type of file such as JPEG or GIF. The grid is a 32x32 block grid, the same size as many of the icons you will find on your computer. Click on the File menu and choose ' New' and then 'icon_32x32'.Ī new blank file will then open with, in this example, a grid: Create New Icon Fileįirst open Inkscape and to create a new file. In this case, only the way you open Inkscape and the general look and feel may be different. This tutorial was made with Ubuntu, but works with any operating system supported by Inkscape. This means you can shrink or enlarge the graphic to the required size without losing any quality. Generally speaking icons are required in different formats so that makes SVG an excellent format as it is a scalable graphics format. Inkscape is an excellent tool for creating icons.


 0 kommentar(er)
0 kommentar(er)
